
- #Ffmpeg commands list how to#
- #Ffmpeg commands list mp4#
- #Ffmpeg commands list install#
- #Ffmpeg commands list iso#
To check list of supported formats by FFmpeg, run: $ ffmpeg -formats If you want to preserve the quality of your source video file, use '-qscale 0' parameter: $ ffmpeg -i input.webm -qscale 0 output.mp4 Similarly, you can convert media files to any format of your choice.įor example, to convert YouTube flv format videos to mpeg format, run: $ ffmpeg -i video.flv video.mpeg
#Ffmpeg commands list mp4#
Say for example, to convert mp4 file to avi file, run: $ ffmpeg -i video.mp4 video.avi Since FFmpeg is a feature-rich and powerful audio and video converter, so It’s possible to convert media files between different formats. Converting Video Files To Different Formats See? Now, it displays only the media file details. View audio, video file information using FFmpeg If you don’t want to see the FFmpeg banner and other details, but only the media file information, use -hide_banner flag like below. Stream #0:1(eng): Audio: aac (LC) (mp4a / 0圆134706D), 44100 Hz, stereo, fltp, 128 kb/s (default)Īt least one output file must be specifiedĪs you see in the above output, FFmpeg displays the media file information along with FFmpeg details such as version, configuration details, copyright notice, build and library options etc.
#Ffmpeg commands list iso#
Handler\_name : ISO Media file produced by Google Inc. Sample output: ffmpeg version n4.1.3 Copyright (c) 2000-2019 the FFmpeg developersĬonfiguration: -prefix=/usr -disable-debug -disable-static -disable-stripping -enable-fontconfig -enable-gmp -enable-gnutls -enable-gpl -enable-ladspa -enable-libaom -enable-libass -enable-libbluray -enable-libdrm -enable-libfreetype -enable-libfribidi -enable-libgsm -enable-libiec61883 -enable-libjack -enable-libmodplug -enable-libmp3lame -enable-libopencore\_amrnb -enable-libopencore\_amrwb -enable-libopenjpeg -enable-libopus -enable-libpulse -enable-libsoxr -enable-libspeex -enable-libssh -enable-libtheora -enable-libv4l2 -enable-libvidstab -enable-libvorbis -enable-libvpx -enable-libwebp -enable-libx264 -enable-libx265 -enable-libxcb -enable-libxml2 -enable-libxvid -enable-nvdec -enable-nvenc -enable-omx -enable-shared -enable-version3 To display the details of a media file, run: $ ffmpeg -i video.mp4 We are now going to see some important and useful FFmpeg commands. The typical syntax of the FFmpeg command is: ffmpeg \.
#Ffmpeg commands list install#
For Linux (Ubuntu) $ sudo apt install ffmpegįor macOS (with Homebrew) $ brew install ffmpegįor Windows (with Choco) $ choco install ffmpeg
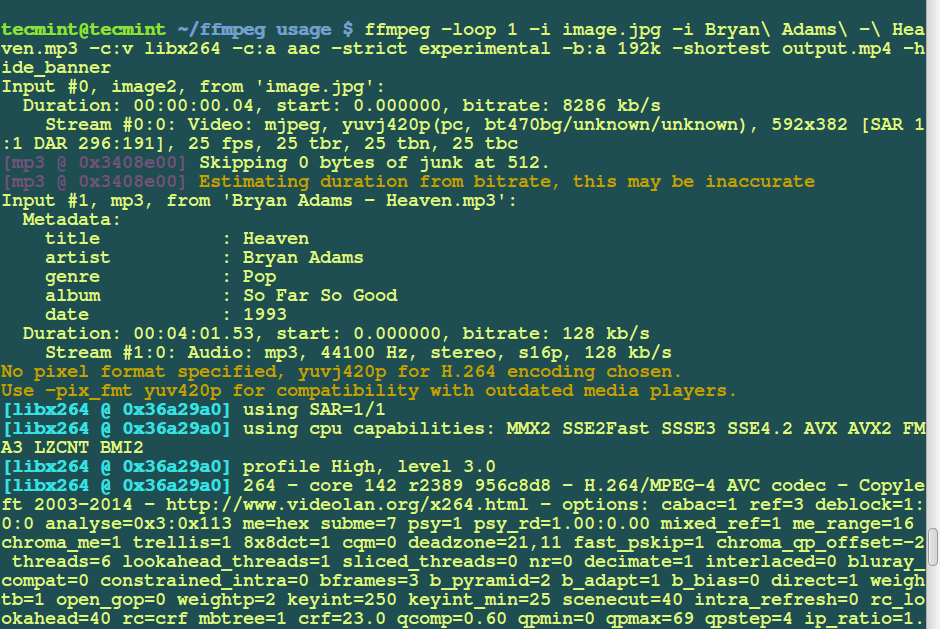
If you haven’t installed FFmpeg in your system yet, you could download the ffmpeg install package or use the following CLI command.

Let us get started, shall we? Install FFmpeg Please bookmark this guide and come back in a while to check for the updates. I will keep updating this guide by adding more examples from time to time.
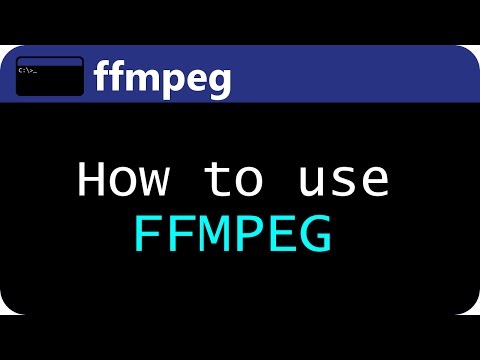
I have compiled most commonly and frequently used 20+ FFmpeg commands for beginners.
#Ffmpeg commands list how to#
In this guide, I will be explaining how to use FFmpeg multimedia framework to do various audio, video transcoding and conversion operations with examples.


 0 kommentar(er)
0 kommentar(er)
